Tabla de Contenidos
Paso a paso: CIAA-IDE en Ubuntu con una EDU-CIAA-NXP
Requisitos
- Una EDU-CIAA-NXP.
- Ubuntu 14.04 o posterior.
- Al menos 1GB de espacio libre en el home del usuario (
/home/$USER).
Configuración de las herramientas por línea de comandos
repo:instalacion:dependencias&noheader&nofooter
Toolchain
repo:descripcion:toolchain_arm&noheader&nofooter
Clonar repo
Clonar repositorio de Firmware:
cd $HOME/ciaa-ide/ # $HOME es la variable de entorno que apunta al directorio home del usuario, por ejemplo "/home/luis" git clone --recursive https://github.com/ciaa/Firmware.git
OpenOCD
repo:descripcion:openocd&noheader&nofooter
Configuración compilación
9) Crear Makefile.mine:
cd Firmware cp Makefile.config Makefile.mine
10) Editar Makefile.mine indicando que compilaremos para una EDU-CIAA-NXP:
nano Makefile.mine
Reemplazar la línea
BOARD ?= ciaa_sim_ia32
por
BOARD ?= edu_ciaa_nxp
y para evitar los warnings de LPCOpen, agregar una línea debajo de la anterior con el siguiente texto:
CFLAGS += -Wno-unused-function
11) Agregar toolchain y openocd al PATH:
export PATH=$PATH:$HOME/ciaa-ide/gcc-arm-none-eabi-4_9-2015q1/bin:$HOME/ciaa-ide/openocd-0.9.0/src
Compilar y descargar
12) Compilar:
make clean make generate make
Si todo anduvo bien la compilación finaliza con este mensaje:
=============================================================================== Linking file: ./out/bin/blinking.axf arm-none-eabi-gcc ./out/obj/blinking.o ./out/obj/crp.o -Xlinker --start-group ./out/lib/posix.a ./out/lib/ciaak.a ./out/lib/drivers.a ./out/lib/ext_drivers.a ./out/lib/rtos.a ./out/lib/libs.a ./out/lib/ext_base.a -Xlinker --end-group -o ./out/bin/blinking.axf -fno-builtin -mcpu=cortex-m4 -mfpu=fpv4-sp-d16 -mfloat-abi=softfp -mthumb -Xlinker -Map="./out/bin/blinking.map" -nostdlib -T "externals/base/cortexM4/lpc43xx/linker/ciaa_lpc4337.ld" =============================================================================== Post Building blinking arm-none-eabi-objcopy -v -O binary ./out/bin/blinking.axf ./out/bin/blinking.bin copy from `./out/bin/blinking.axf' [elf32-littlearm] to `./out/bin/blinking.bin' [binary]
13) Ya estamos en condiciones de probar la comunicación con el hardware programando el MCU con el ejemplo blinking:
make download
Salida de la consola:
===============================================================================
Starting OpenOCD and downloading...
openocd -f ./modules/tools/openocd/cfg/cortexM4/lpc43xx/lpc4337/ciaa-nxp.cfg -c "init" -c "halt" -c "flash write_image erase unlock ./out/bin/blinking.bin 0x1A000000 bin" -c "reset run" -c "shutdown"
Open On-Chip Debugger 0.9.0 (2015-02-13-09:19)
Licensed under GNU GPL v2
For bug reports, read
http://openocd.sourceforge.net/doc/doxygen/bugs.html
Info : only one transport option; autoselect 'jtag'
adapter speed: 2000 kHz
none separate
cortex_m reset_config vectreset
Info : clock speed 2000 kHz
Info : JTAG tap: lpc4337.m4 tap/device found: 0x4ba00477 (mfg: 0x23b, part: 0xba00, ver: 0x4)
Info : JTAG tap: lpc4337.m0 tap/device found: 0x0ba01477 (mfg: 0x23b, part: 0xba01, ver: 0x0)
Info : lpc4337.m4: hardware has 6 breakpoints, 4 watchpoints
Info : lpc4337.m0: hardware has 2 breakpoints, 1 watchpoints
target state: halted
target halted due to debug-request, current mode: Thread
xPSR: 0x21000000 pc: 0x10407bf8 msp: 0x10089f60
auto erase enabled
auto unlock enabled
Warn : Verification will fail since checksum in image (0x00000000) to be written to flash is different from calculated vector checksum (0x53ff4386).
Warn : To remove this warning modify build tools on developer PC to inject correct LPC vector checksum.
wrote 327680 bytes from file ./out/bin/blinking.bin in 4.918178s (65.065 KiB/s)
Info : JTAG tap: lpc4337.m4 tap/device found: 0x4ba00477 (mfg: 0x23b, part: 0xba00, ver: 0x4)
Info : JTAG tap: lpc4337.m0 tap/device found: 0x0ba01477 (mfg: 0x23b, part: 0xba01, ver: 0x0)
Warn : Only resetting the Cortex-M core, use a reset-init event handler to reset any peripherals or configure hardware srst support.
Warn : Only resetting the Cortex-M core, use a reset-init event handler to reset any peripherals or configure hardware srst support.
shutdown command invoked
Presionar el pulsador de reset de la CIAA, luego debería verse un LED destellando.
Eclipse
Puede ser necesario instalar java para poder utilizar eclipse
Plugins
4) Instalar plug-ins GNU ARM Eclipse y eGIT.
- Update sites:
http://gnuarmeclipse.sourceforge.net/updates (si este plug-in trae problemas, ver este enlace).
http://download.eclipse.org/egit/updates (puede que no sea necesario instalar este plug-in, ya viene instalado en las últimas versiones de Eclipse).
- En Eclipse, ir a Help → Install new Software…
- Ingresar un URL por vez y seguir los pasos.
- Eclipse se reiniciará una vez por cada plug-in instalado.
5) Importar Firmware en Eclipse:
- File → New → Makefile Project with Existing Code
- En Existing Code Location, navegar a
$HOME/ciaa-ide/Firmware. Click a Finish. Aparecerá un proyecto nuevo de nombre “Firmware”.
Configuración para el proyecto
6) Configurar Firmware en Eclipse:
- Ir a las propiedades de Firmware (clic derecho → Properties).
- Navegar a C/C++ Build, pestaña Behavior.
- En la opción Build (Incremental build) borrar la palabra
all. - En la opción Clean escribir
clean_generate. - Click en Apply. Esto evita que se recompile todo cada vez, y con cada “Clean” se generan los archivos del RTOS.
- Navegar a C/C++ Build > Environment. Agregar la variable
BOARDcon valoredu_ciaa_nxp. Click enAdd…, Name:BOARD, Value:edu_ciaa_nxp. - Navegar a C/C++ General, Paths and Symbols.
- En la sección Languages, elegir GNU C.
- Click en
Add…, click enFile System… - Navegar a la ruta
$HOME/ciaa-ide/gcc-arm-none-eabi-4_9-2015q1/arm-none-eabi/include - Click en
Ok(esto no afecta la compilación, es para que Eclipse parsee los headers estándar y no aparezcan errores de tipos no encontrados).
7) Compilar: ctrl+B. La consola debería mostrar el mismo resultado que el paso 13:
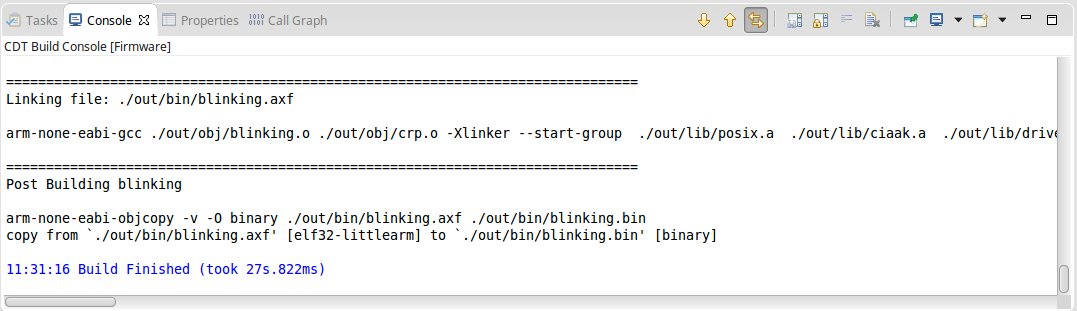
Debugger
8) Configurar debugging:
- Run → Debug configurations…
- Doble click a GDB OpenOCD Debugging
- Pestaña Main → C/C++ Application, “Browse…” a
$HOME/ciaa-ide/Firmware/out/bin/blinking.axf - Pestaña Debugger → “Start OpenOCD locally” debe estar activado.
- Executable:
openocd - Config options:
-f $HOME/ciaa-ide/Firmware/modules/tools/openocd/cfg/cortexM4/lpc43xx/lpc4337/ciaa-nxp.cfg
/home/luis).
- Sección “GDB Client Setup”, campo Executable: arm-none-eabi-gdb
- Click en Apply, luego en Debug…
- Debería abrirse la perspectiva Debug y detenerse en la primer sentencia de la función main().
- Si se está usando una EDU-CIAA con la memoria flash borrada, puede que falle al iniciar el debugging. Ver Primeros pasos con el hardware de la CIAA.
9) Disfrutar de tu CIAA-IDE 
10) Opcional: Cambiar el splash screen de Eclipse por uno con el logo de la CIAA:

cd $HOME/ciaa-ide wget http://www.proyecto-ciaa.com.ar/devwiki/lib/exe/fetch.php?media=docu:fw:bm:ide:splash.bmp.tar.gz -O splash.bmp.tar.gz cd eclipse/plugins/org.eclipse.platform_4.4.2.v20150204-1700/ mv splash.bmp splash.bmp.old # guardamos splash predeterminado tar -xzvf ../../../splash.bmp.tar.gz
Script automatizado
Aquí podrás descargar un script de shell que automatiza la descarga y configuración de las herramientas, según los pasos anteriores. Aún deberás realizar manualmente los pasos 8 a 13 de la primer sección (que corresponden a las pruebas de hardware) y 4 a 8 de la segunda (configuración dentro de Eclipse). Aviso: Este script no está totalmente probado!
