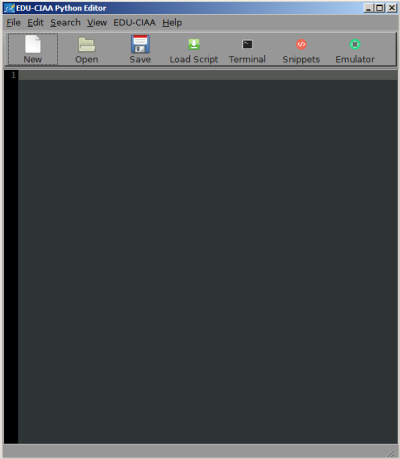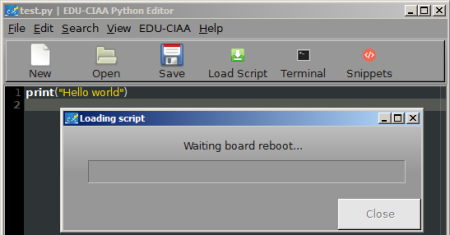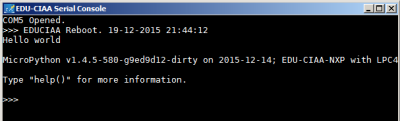Tabla de Contenidos
Instalación de micropython
Micropython requiere de un programa anfitrión instalado en la placa, que cumple dos funciones:
- Interprete de python vía la terminal serial
- Ejecución autónoma de un programa python almacenado en la placa
Para ambos casos, hay que instalar y configurar:
- El compilador (link)
- Los drivers (link)
- La conexión
- La comunicación
En linux puede hacer falta instalar zip nota: lo dejé pero no sé si es necesario:
$ sudo aptitude install zip
Clonando el repositorio del firmware
El repositorio oficial de micropython para la EDU-CIAA es https://github.com/martinribelotta/micropython, creado por Martín Ribelotta. Las versiones más estables suelen estar en https://github.com/ernesto-g/micropython, mantenido por Ernesto Gigliotti.
Para clonar el repositorio del proyecto micropython para la EDU-CIAA hay que ejecutar
$ git clone https://github.com/ernesto-g/micropython.git $ cd micropython $ git checkout frozen
Si deseamos colaborar con el proyecto, entonces mejor clonar el oficial:
$ git clone https://github.com/martinribelotta/micropython.git $ cd micropython
Compilando y grabando el firmware
Ingresamos al directorio ciaa-nxp y compilamos el proyecto:
$ cd ciaa-nxp $ make
Grabamos el firmware generado mediante el comando:
$ make download
Si se abre una terminal a la placa, deberíamos ver el prompt del intérprete:
Utilización del IDE (beta)
Existe un IDE simplificado que nos permite escribir el script de python y enviárselo a la placa, por otro lado se está trabajando en un IDE completo pero que todavía no es estable.
Se puede obtener un instalador con todas las dependencias incluidas https://github.com/ernesto-g/educiaa_python_editor/releases o tambien se puede clonar el repositorio y resolver las dependencias especificadas. Para ver todas las opciones de instalación, lea el archivo README.md
Al ejecutar el IDE deberemos ver el siguiente entorno de trabajo:
Configuración de puerto serie
En el menú EDU-CIAA → Configuration → selecionamos el segundo de los puertos creados, y presionamos OK
Grabando el script en la placa
Escribimos un pequeño script de prueba:
print("Hello world")
Para grabar el script, mantenemos presionado el botón de reset en la placa y luego presionamos el botón “Load Script”. Aparecerá el siguiente diálogo de progreso:
Al soltar el botón de reset, se comenzará la copia del script.
Usando la terminal del IDE
La IDE nos provee una ventana la cual cumple la función de terminal. Para acceder a la consola de la placa desde el IDE, presionamos el botón “Terminal”. Al reiniciar la placa con el botón de reset veremos el mensaje de “Hello World” debido a la ejecución del script.
Snippets
El IDE cuenta con pequeños programas de ejemplo (snippets) los cuales pueden agregarse al script para realizar las primeras pruebas con la placa.
Programando un script de python
Python es un lenguaje de programación interpretado con una sintaxis que favorece un código legible.Se trata de un lenguaje de programación multiparadigma, ya que soporta orientación a objetos, programación imperativa y funcional.
Para comenzar a aprender este lenguaje se recomiendan los siguientes enlaces:
Para acceder a la documentación de las bibliotecas Python que pueden utilizarse para manejar el hardware de la placa, dirigirse al siguiente enlace:
Para descargar proyectos de ejemplo dirigirse al siguiente enlace:
Si queremos que solo arranque la consola, bastará con hacer un script vacío, si queremos que la consola nunca aparezca, no deberemos dejar que el script termine, colocando un bucle que englobe todo el código.